
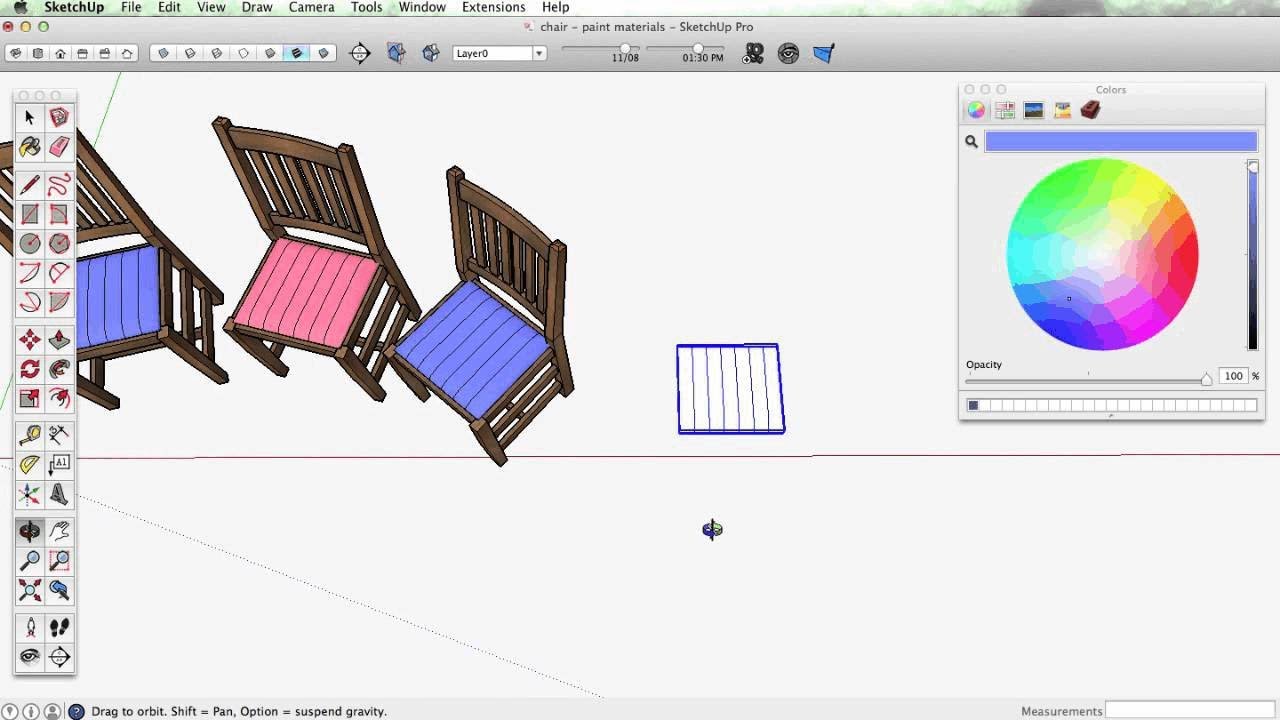
- #Ctrl paint google sketchup plus
- #Ctrl paint google sketchup download
- #Ctrl paint google sketchup free
There are two ways to insert a picture to be used as a texture. Now you will place a door photo (door.jpg) onto this rectangular frame. You see a simple house with a rectangle outline for the door in the file.
#Ctrl paint google sketchup download
(or directly download the files: texture_2.skp and door.jpg) Copy both to the desktop and then use these copies, don¡¦t directly use the file in my folder.

Move the green pin to the bottom-right corner,įree pins model is useful when you want to make a photo image fit within a certain shape.įind texture_2.skb and door.jpg in U: drive. Move the red pin to the bottom-left corner, The picture below shows the result of the following steps: Now you can play with all four pins to see what they can do for you, refer to the information about all the four pins listed just above. The four pins surround one instance of the texture, the rest are tiled instances. If this is not the case for you, right-click on the face again, then in the menu you check Fixed Pins.

Now you should see 4 pins in 4 different colors, the indicates that you are in the Fixed Pins mode. To set the texture positioning for a certain face, you right-click on this face and select Texture > Position. This is useful for actual photographic images that you are trying to fit it to a face.

#Ctrl paint google sketchup free
There are two modes you can use to position textures: Fixed pins and Free pins Fixed pins:įixed pins is the more exact mode for texture positioning. Now set the length to 8¡¦ so that the stone blocks will be long enough. Click on the lock symbol to lock or unlock the aspect ratio. A small lock symbol allows you to maintain (or not to) the aspect ratio of the image. You can change the dimension by directly typing in a new number. This is the size that is repeated for the tiled image. In the dialog, you can see the original size of the image, which is 5'-4" long and 4'-4" high. Now you should see the Edit Material dialog. The first thing we can change is the size of the texture image,įirst click In Model tab in the Materials window, you can see now a small thumbnail of stone masonry is in the window, indicates that it is in use.Ĭlick Edit button to start edit this texture, or you can double-click the thumbnail to edit it. There is actually only a simple model in the file.Ĭlick on Paint Bucket tool to open the Materials dialog window.Īpply the Stone Masonry texture found in the Stone category to the entire model, you can hold down the Ctrl key while pointing the Paint tool on the model. (or directly download the file: texture_1.skp) Copy it to the desktop and then use this copy, don't directly use the file in my folder. Go to the course server and find texture_1.skb in the folder ( U:/). You can manipulate the way a certain texture (image) is applied to fit your model.īelow we will use a simple model to play with those options in SketchUp for manipulating textures. jpg images, which tile seamlessly when repeated. Undo the previous step, then Repeat the same process, but this time press and hold the Ctrl key, then only the box that the Paint tool is placing on is painted with the textureįirst off, you have to understand that all the textures used in SketchUp are actually preinstalled. Now apply a texture while pressing and holding the Shift key on one of the two boxes originally with the same color, then both the two boxes are painted with the texture
#Ctrl paint google sketchup plus
Pressing and holding the Ctrl key will paint the selected face plus all faces that are connected to it.įirst picture shows that three boxes, two with the same color While using Paint tool, pressing and holding the Shift key will paint all faces that have the same material as the pointed face (selected, or the one Paint tool is placing onto). Tips about painting with colors and textures Ok, it's time to wrap up your site model with some rendering.


 0 kommentar(er)
0 kommentar(er)
